こんにちは。まあまあ(@maamaanikki)です。
現代は、音楽を聴くツールとしてはサブスクリプションが主流かと思いますが、アナログ世代の私としては未だに聞きたい音楽はレンタルにて借りることが多いです。
レンタルCDはただ音楽鑑賞するだけではなく、ちょっとした作業をすればお使いのパソコンやスマートフォン、音楽録音できるカーナビを搭載しているものをお持ちでればCD音源を録音することができますので、一石二鳥どころか場合によっては一石三鳥に。CD音源を取り込めばデータ制限を気にすることなくオフラインで音楽鑑賞が可能となりますよ。
本記事では、レンタルCDをWindows Media Playerを介してAndroidスマホにCD音源を取り込む方法を紹介します。
・レンタルショップに良く行く人
・車にミュージックサーバーが搭載されている人
・オフラインで音楽を楽しみたい人
それでは、操作方法について紹介していきます。
1.レンタルCDをパソコンDVDドライブにセット
2.Windows Media Playerでパソコンに音源取込
3.パソコンとAndroidスマホをUSBケーブルで繋ぎ音源を転送
4.車にミュージックサーバーがある方はドライブ中に録音する
CD音源をWindowsパソコンへ取込
STEP1
はじめに、パソコンのDVDドライブにCDにセットします。
次に、パソコン画面の左下にある「スタート」→「Windows アクセサリ」→「Windows Media Player」を開きます。
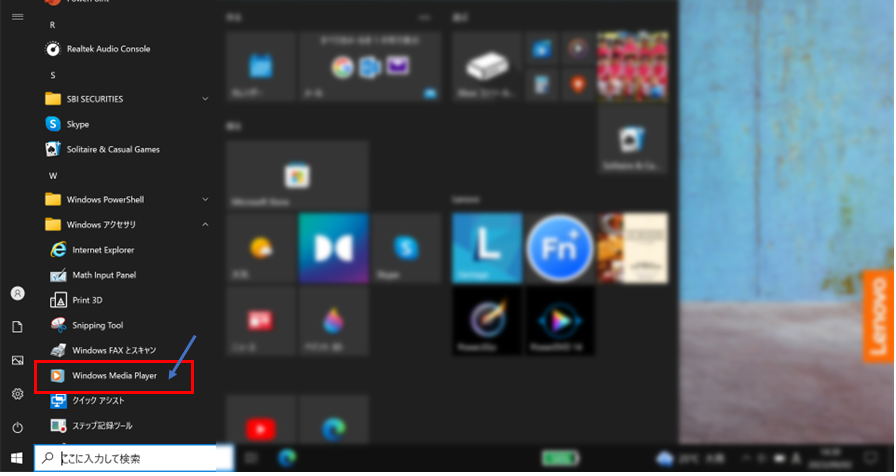
STEP2
CDが認識されたらCDの情報が表示されますので、「CDの取り込み」を押下します。
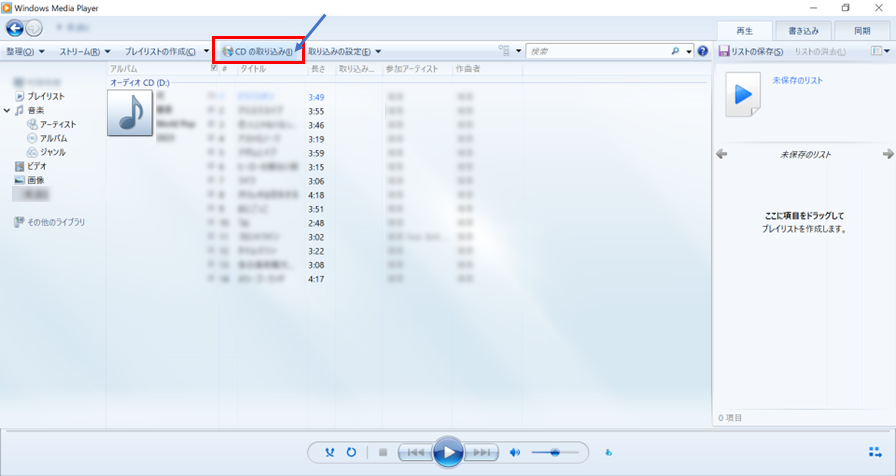
取り込みが開始されると下記画像のようにゲージが発生します。
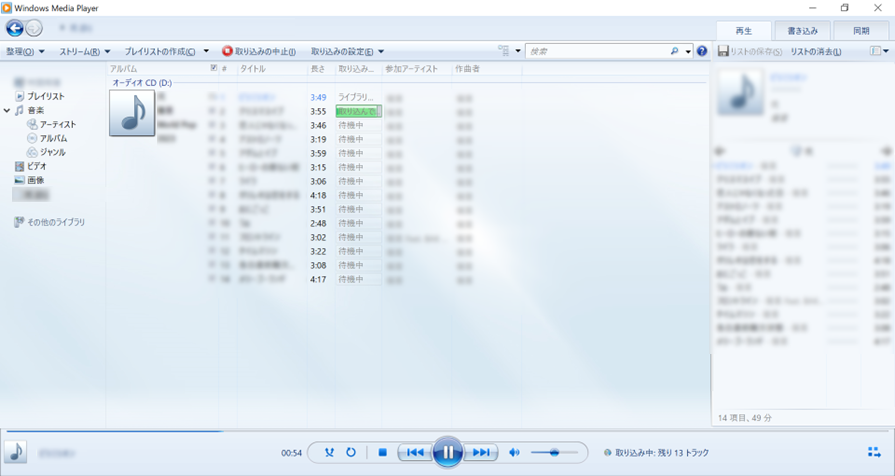
取り込みが完了すると音源データは「PC」→「ミュージック」に保存されます。これでPCへの取り込みは完了です。
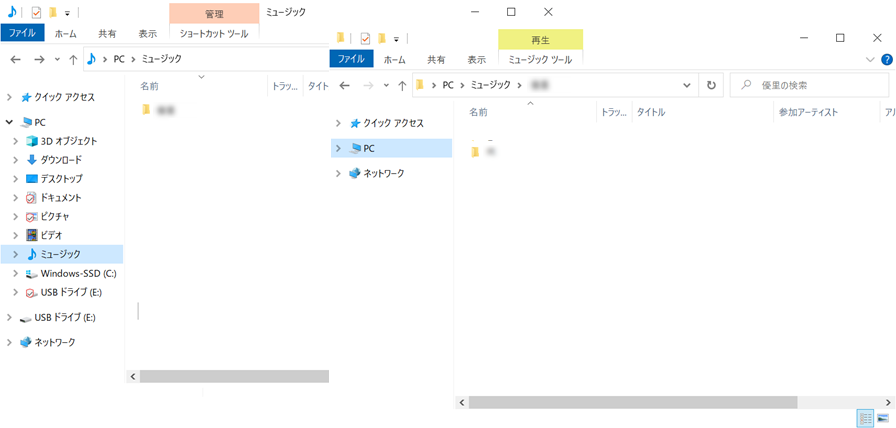
WindowsパソコンからAndroidスマホへ取込
STEP①
次に、パソコンに取り込んだCDデータをAndroidスマホに転送します。
パソコンとアンドロイドスマホをUSBケーブルで接続します。使用するUSBケーブルはパソコン側(USB2.0Type-A)、アンドロイドスマホ側(USB Type-C)or(microUSB)となりますのでコネクタ部分をよく確認して下さい。
USBケーブルをスマホ側に差し込むとスマホにアクセス許可を求めるメッセージが表示されますので「許可」をタップして下さい。
パソコンとスマホの接続が許可されたらパソコンで作業となります。「PC」→「デバイスとドライブ」の中に接続したスマホのアイコンが表示されますのでそれをクリックし、「内部共有ストレージ」→「Music」フォルダをクリックしてフォルダを開きます。
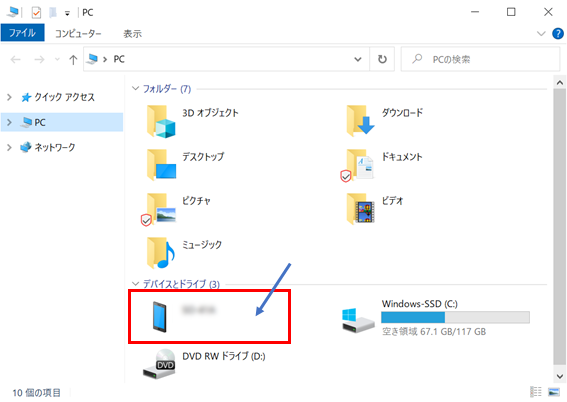
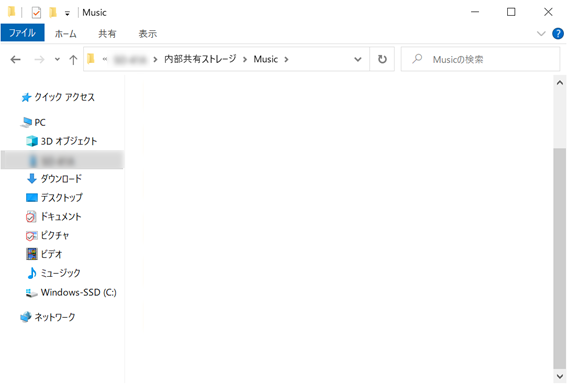
STEP②
次に転送する側のパソコンのミュージックフォルダを開きます。(「PC」→「ミュージック」)
画面に「PC」側のミュージックフォルダ中の録音したCDデータと先に開いている「スマホ」側の内部共有ストレージ内のMusicフォルダを表示させ下記画像の様に転送したいCDデータを「PC」側から「スマホ」側へドラッグ&ドロップをします。
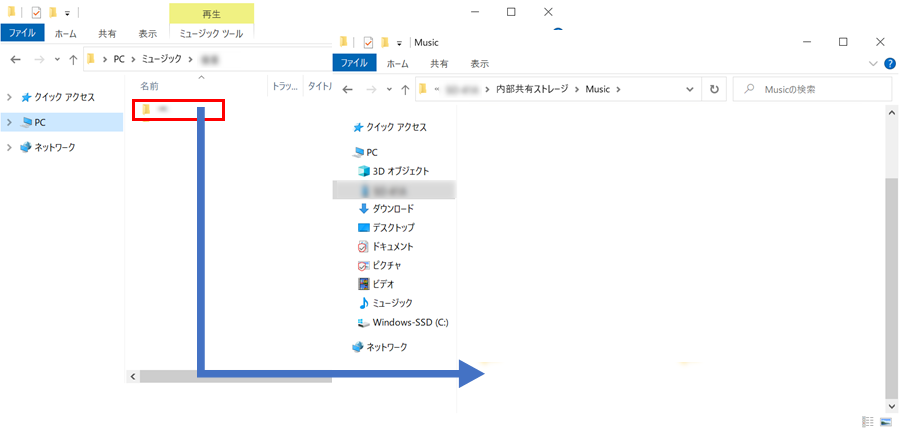
転送が完了すると、スマホ内部共有ストレージ内のMusicフォルダに保存されます。これでAndroidスマホへの転送は完了です。
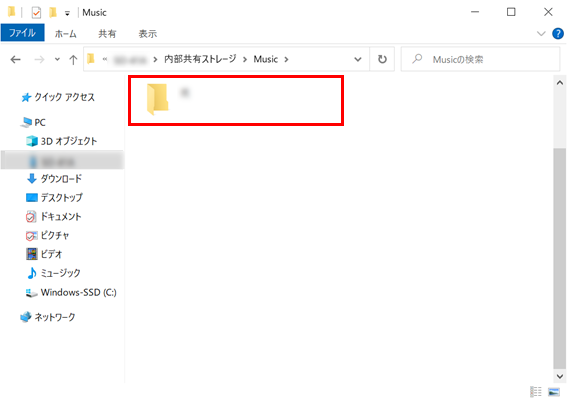
まとめ
いかかでしたでしょうか。
CDデータをパソコンに取り込む際は数分かかりますが、作業自体は至って簡単。これでデータ通信の必要がなくなり、オフライン環境でも音楽鑑賞を楽しむことができます。
気になったCDや懐かしくなって聞きたくなったアルバムがある方にはオススメです。心ゆくまでその音楽を楽しむことが可能になりますよ。




コメント