こんにちは。まあまあ(@maamaanikki)です。
今回は、Excel上で写真や図などの画像に「ぼかし加工」(モザイク処理)をする方法を紹介します。
個人情報保護の観点や不必要な情報をマスキングするために必要な処理ですので、この機会に操作手順をマスターしてください。
操作手順
1.同じ画像を2つ準備する
2.1つの画像に「ぼかし加工」を施す
3.画像の一部を「ぼかし加工」が施されたようにトリミングする
4.画像をグループ化して保存する

ぼかし加工の方法はとても簡単!画像の一部をぼかし加工にする場合は画像をトリミングするのでそのときは少しだけ神経を使うかな。
ぼかし加工をする
今回は、例として下記画像の赤枠のBのスコア部分に「ぼかし加工」を施していきます。
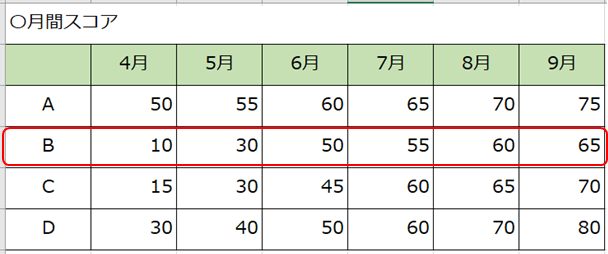
1.まずは、元になる画像をコピーし、同じ画像を2つ準備します。
2.その内の1つの画像に「ぼかし加工」を施していきます。「ぼかし加工」を施したい画像を選択して「図のツール・図の形式」→「アート効果」→「ぼかし」をクリックします。
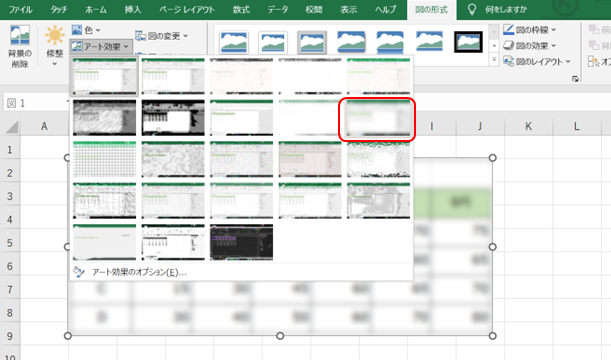
3.「ぼかし」をクリックすると下記画像の様に画像全体に「ぼかし加工」が施されます。
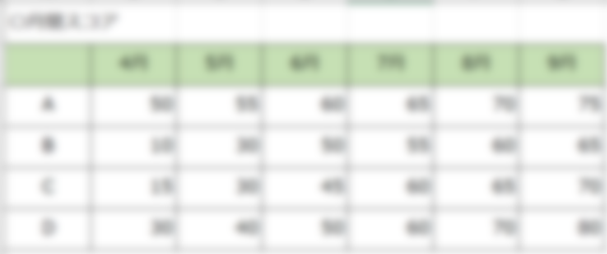

「ぼかし加工」の画像ができあがったので、次は2つの画像を組み合わせて、画像の一部にぼかし加工を施したようにしていくよ。
画像の一部にぼかし加工をする
1.まずは、画像の一部(Bのスコア部分)に「ぼかし加工」(モザイク)を施したようにしたいので、元の画像に、全体に「ぼかし加工」を施した画像を最前面にしてぴったり重ね合わせます。
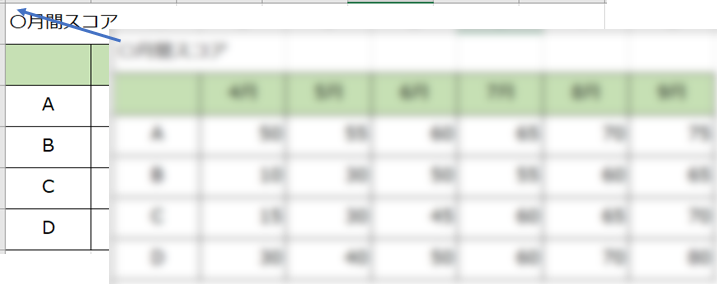
2.2つの画像をぴったり重ね合わせたら、全体に「ぼかし加工」を施した画像を右クリックして「ぼかし加工」を施したい部分(Bのスコア部分)をトリミングします。
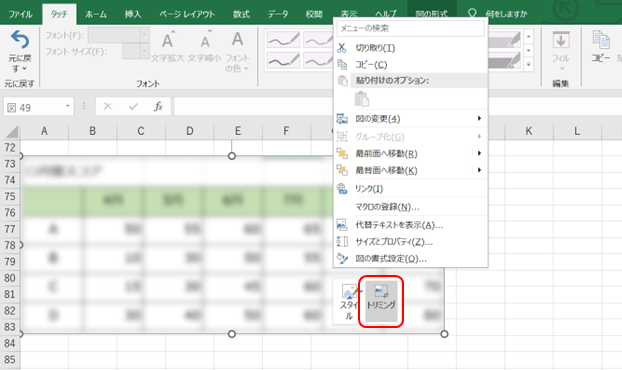
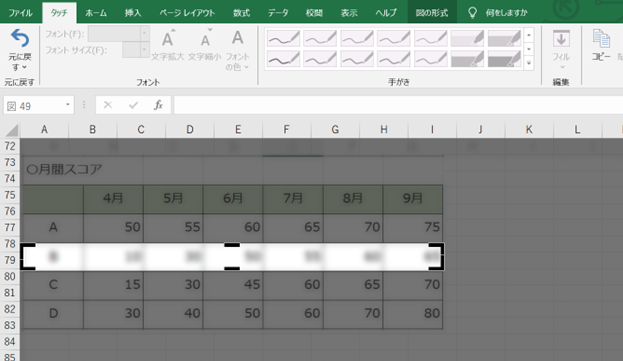
3.トリミングが完了すると下記画像の様に、画像の一部(Bのスコア部分)に「ぼかし加工」(モザイク)が施された画像ができあがります。
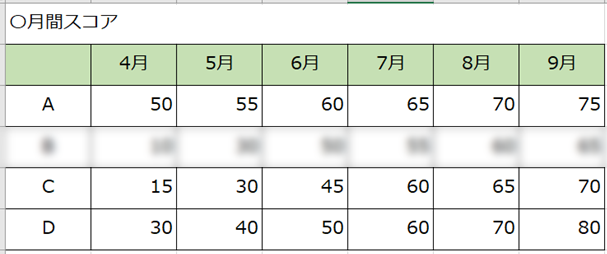
2つの画像をグループ化して保存する
最後に、2つの画像をグループ化して1つの画像にして保存しましょう。

作成した「ぼかし加工」の画像はグループ化して保存すれば、ブログ素材などの別ツールで転用が可能になりますよ!
画像のグループ化
1.まずは、「①元の画像」をクリックして、Ctrlキーを押しながら「②一部ぼかし加工を施した画像」をクリックして複数画像を選択します。
「図のツール・図の形式」→「グループ化」をクリックすると2つの画像はグループ化されます。
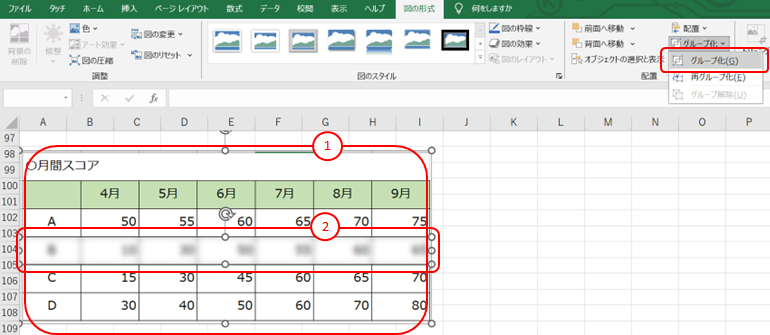

最後にグループ化した画像を保存しましょう!
画像の保存
1.グループ化した画像にカーソルを合わせて右クリックして「コピー」します。
2.次にデスクトップ画面の左下の「スタート」→「Windowsアクセサリ」→「ペイント」をクリックします。
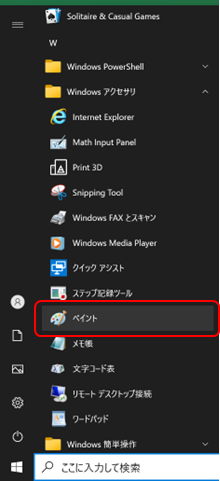
3.ペイントを開いたら「貼り付け」をクリックします。
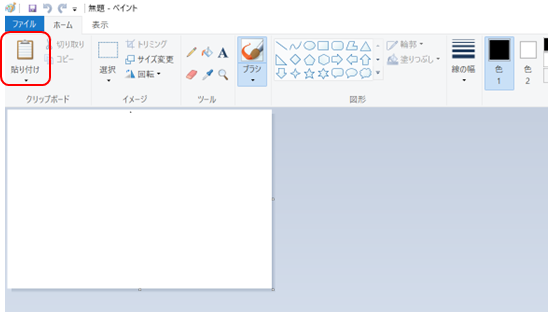
4.エクセルで選択コピーした画像が貼り付けられます。コピーした画像に変更がない場合は「トリミング」をクリックします。
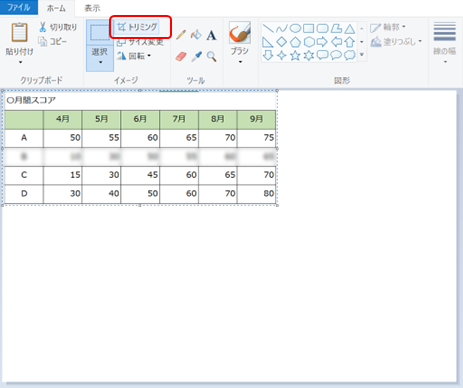
5.「トリミング」が完了したら「ファイル」→「名前を付けて保存」(PNG画像)で保存完了です。
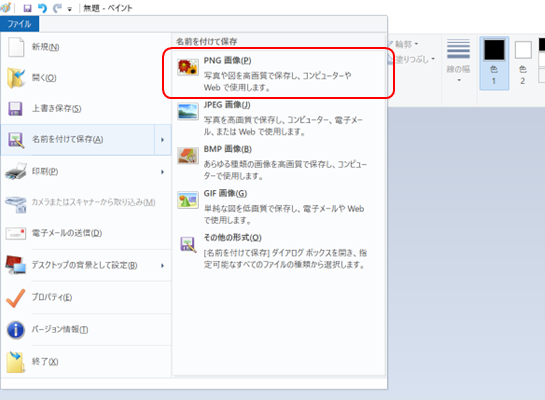
まとめ
いかがでしたでしょうか。
実は、Excelでも簡単に画像処理できるんですよ。
「ぼかし加工」はちょっとした画像のマスキング処理には良い手法ですので、ぜひご活用してみて下さい。

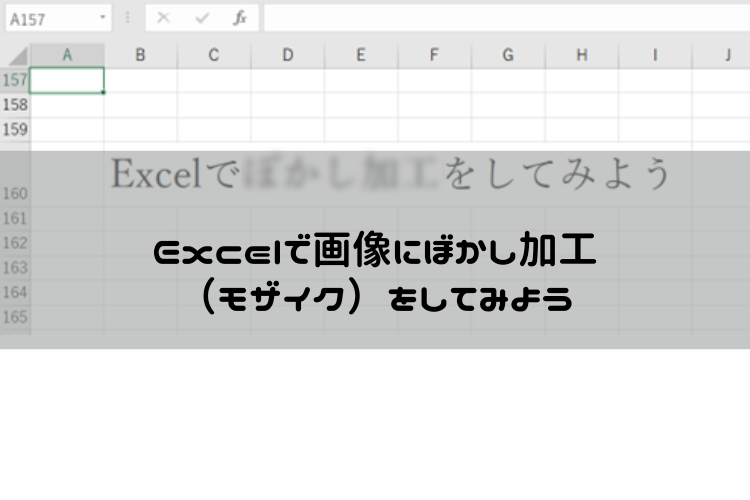


コメント