こんにちは。まあまあ(@maamaanikki)です。
今回は、ipadやタッチペンがなくても、紙にペンで書いたイラストを無料のスマホアプリを使ってデジタル化する方法を紹介します。用意する物は「ペン・紙・スマホ」だけ。複数のスマホアプリを使用しますが、無料で操作は簡単ですので気軽に試してみて下さいね。

このページの吹き出し画像やアイキャッチ画像もこの手順で作成していますよ。
手書きイラストをデジタル化する手順
まずは、手書きイラストをデジタル化する手順になります。
1.白紙にペンでイラストを描く
2.「CamScanner」で描いたイラストを撮影する
3.「CamScanner」で撮影した画像を「背景透明化」で透明化処理をする
4.背景透明化処理した画像に「ibisPaint X」で着色する
次に、手順の中にもあるように、手書きイラストをデジタル化するのに3つのスマホアプリが必要ですので、スマホアプリ毎の操作手順を紹介します。
CamScanner
最初に紹介するスマホアプリは「CamScanner」です。今回紹介するスマホアプリ3つですがすべて無料で使用できます。※有料プランもありますが、今回使用する範囲では必要ありません。
- CamScannerを起動したらカメラボタンを押して使用したいイラストを撮ります。
- 切り取る範囲を指定して「次へ」ボタンを押します。
- パターンを選択して「✓」ボタンを押します。
- 右上の「オプション」ボタンから”アルバムに保存”で終了です。
下画像は「CamScanner」と「スマホカメラ」で撮影した場合の比較です。どちらが良いかは好みによりますがデジタルっぽいのは「CamScanner」ですよね。


背景透明化
手書きイラストをそのまま載せる方は必要ありませんが、背景が白色(白紙)になりますので手書きイラストをロゴ等に用途を増やしたい方はに背景の透明化をオススメします。
使用するスマホアプリは「背景透明化」そのままですね。
- 背景透明化を起動して”写真を開く”を押し、CamScannerで撮影したイラストを選択します。
- 切り取り範囲を指定して「完了」ボタンを押します。
- 左上が”消しゴム”になりますので、下段メニューの「★自動」を選択して白紙部分を透明化したら「完了」ボタンを押します。
- 左上が”境界の滑らかさ”になりますので、下段メニューの「滑らかさ」を選択して「保存」ボタンを押して終了です。


ibisPaint X
最後に、手書きイラストしたものに色付けをしていきます。使用するアプリは「ibisPaint X」
- ibisPaint Xを起動して”マイギャラリー”を選択し、左下の「+」ボタンを押します。
- 新規キャンバスが開きますのでサイズを決めて「写真読み込み」を押します。
- 手書きイラストを背景透明化処理(色が反転している画像)した画像を選択します。
- 下段メニューバーの「レイヤー」ボタンを押し、レイヤーを下画像の通り調整します。着色メインですのでこれで充分だと思います。
- 後は”塗りつぶし”を使って自由に着色してください。
- 着色が完了したら下段メニューバーで保存します。
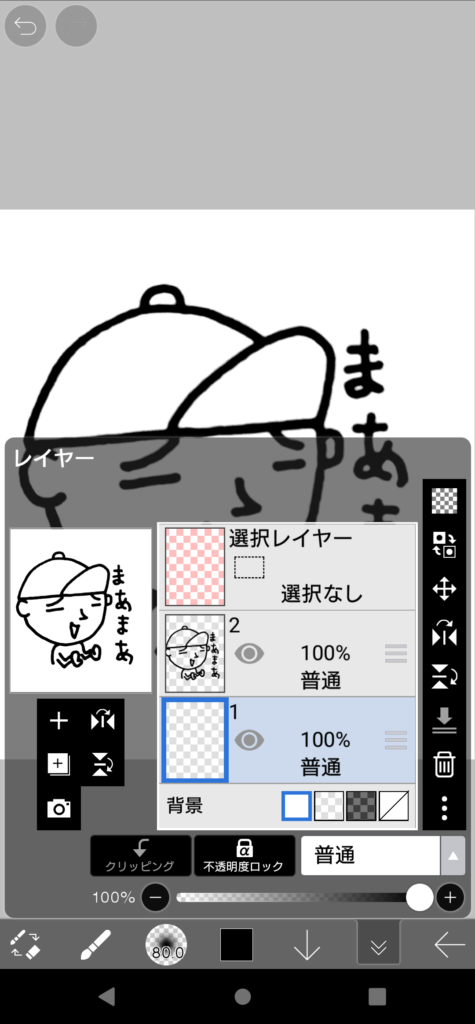
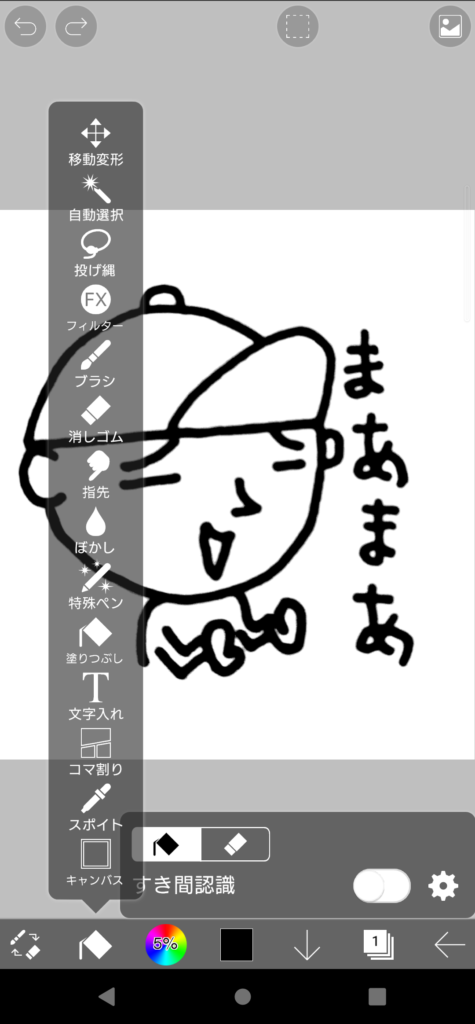
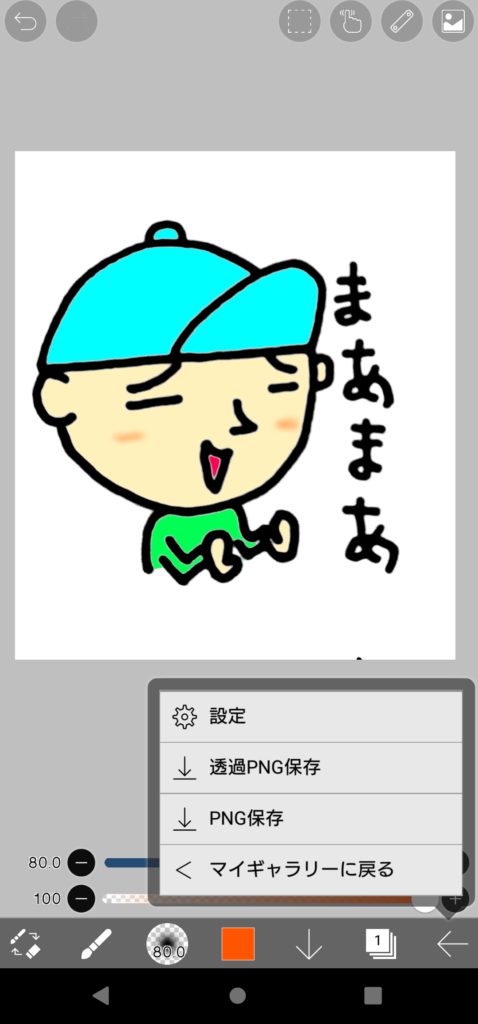
まとめ
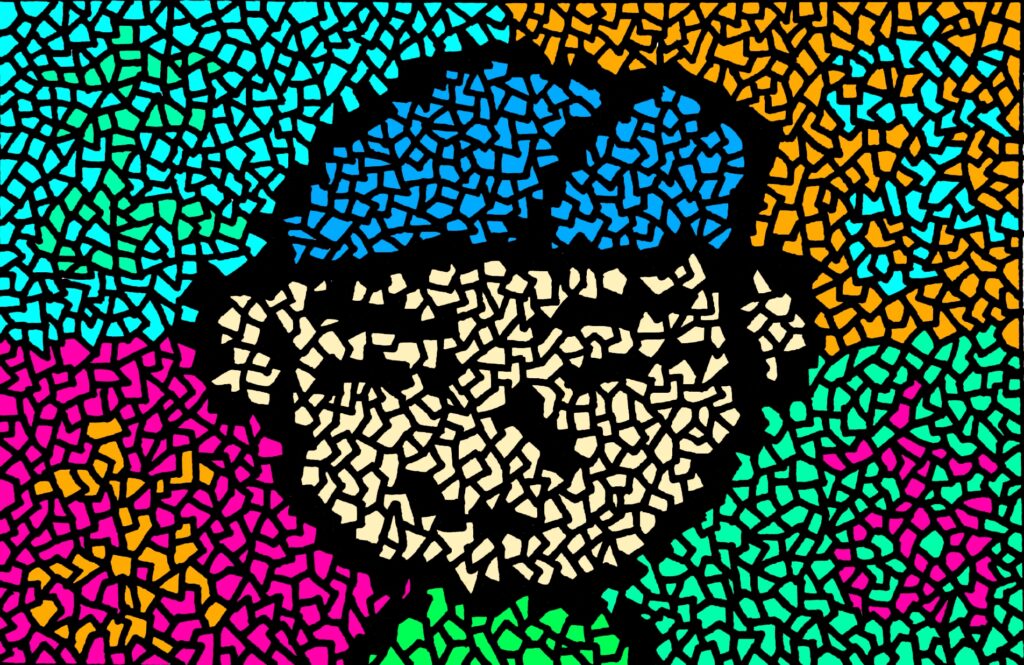
いかがでしたでしょうか。
この通り、スマホアプリを利用してコストをかけず楽しく手書きしたイラストをデジタル化することができます。スマホアプリの操作に慣れれば、プロフール画像程度であれば手書きから着色まで30分もかからず作成することができますので、誰でも手軽にはじめることができます。趣味でも暇つぶしでも、自身の手書きイラストをデジタル素材として使用したいと考えている方はぜひ試してみて下さいね。
▼Excelの図形機能を使ってイラスト作成の方法はこちら










コメント