こんにちは、まあまあです。
Excelの図形機能の「曲線」の基本操作と、「曲線」使って簡単なイラストを作成する方法を紹介します。実は、Excel・Word・PowerPointの図形機能の「曲線」や「基本図形」などを駆使するとそれなりのクオリティーのイラストができるんですよ。仕事やブログなどで画像を使って相手に伝えたいけど、なかなか思った通りの画像が見つからない。けれども有料のツールを使うほどではないという方は、試してみる価値はありますので、ぜひ最後まで見て下さいね。
まずは、参考までにExcelの図形機能の「曲線」や「基本図形」を使って描いたイラストをご覧下さい。
私でも、しんちゃん!?位は作れましたよ。
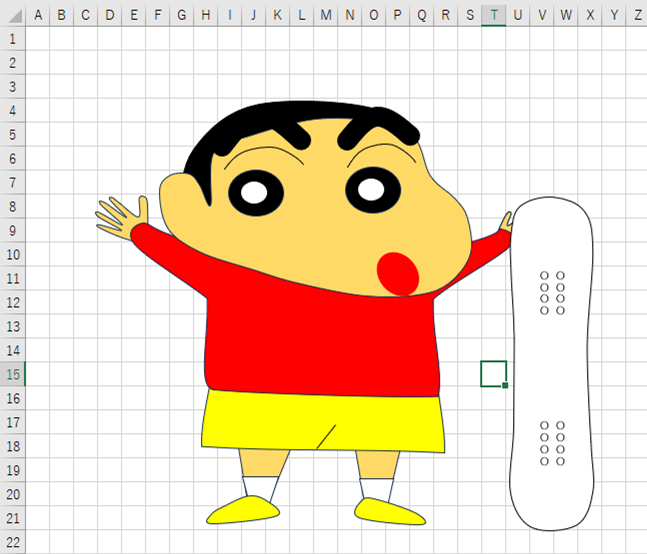
まずは、図形機能「曲線」の基本的な使い方を紹介していきますね。
Excelの図形機能の曲線の使い方
Excelの曲線機能は、「挿入」⇒「図形」⇒「曲線」を選択します。
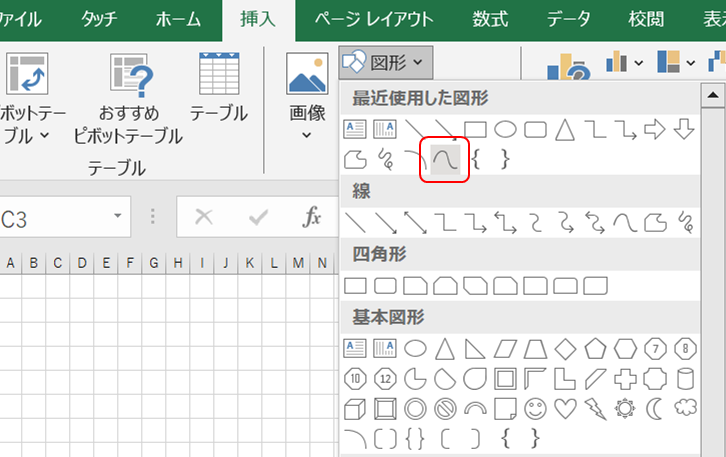
マウスでクリックして頂点をマーキングしながら大体のイメージで描いていきます。描き終わったら「Esc」キーを押して曲線図形を完成させます。(または、曲線の始点と終点が交わったところでクリックしても曲線図形は完成されます。)試しに下図の・にあわせて頂点をマーキングして曲線を描いてみましょう。
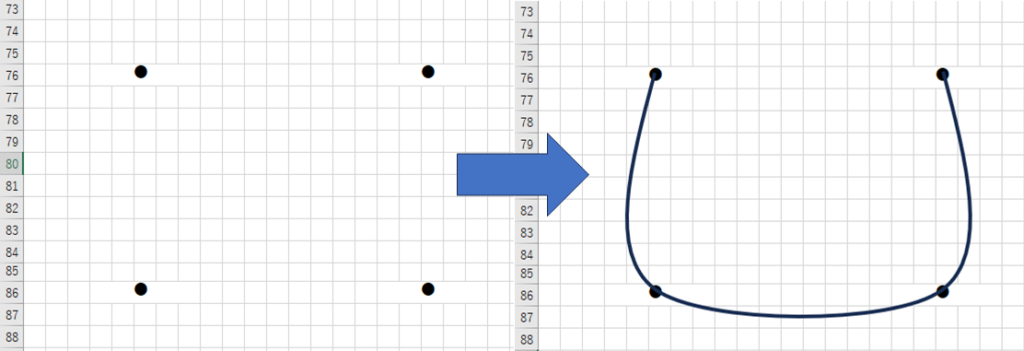
点と点を結んでも湾曲します。最初からイメージ通りに作成することは難しいので、まずは「大体のイメージ」で良いです。そこで、イメージどおりに作成するため必要なのが「頂点の編集」です。「頂点の編集」は描いた図形上で右クリックをすると下表のように表示されます。
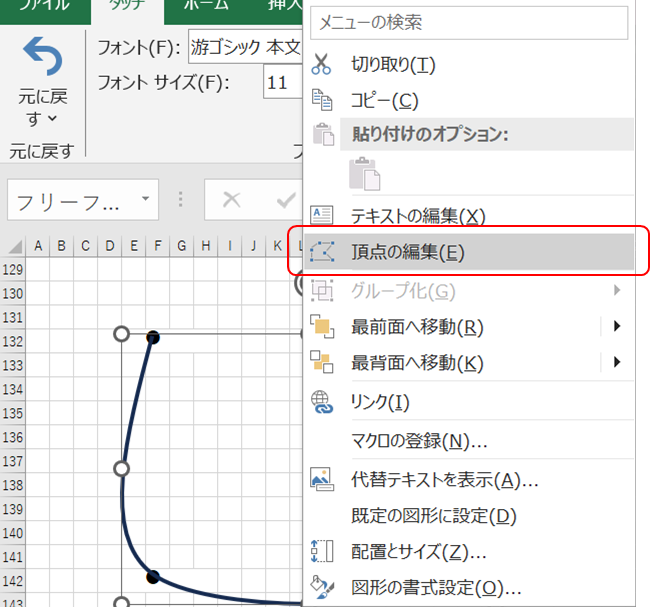
「頂点の編集」をクリックすると、曲線上にマーキングした■印の「頂点」が表示されます。
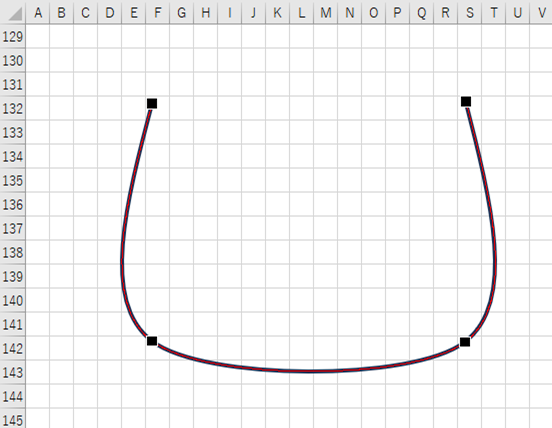
表示された■印をクリックすると、曲線の接線が表示されます。
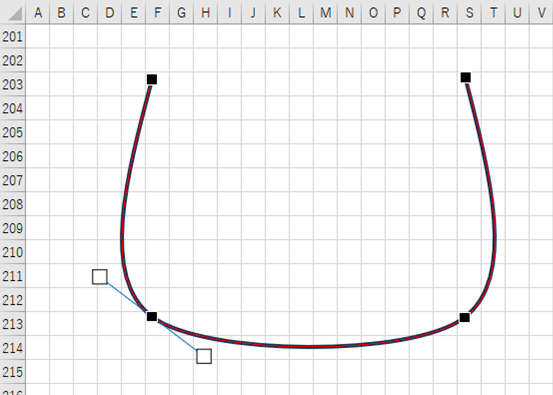
下図のように、■印をドラッグして頂点自体を移動することもできますし、□印をドラッグしてRの向きや大きさを調整することができます。
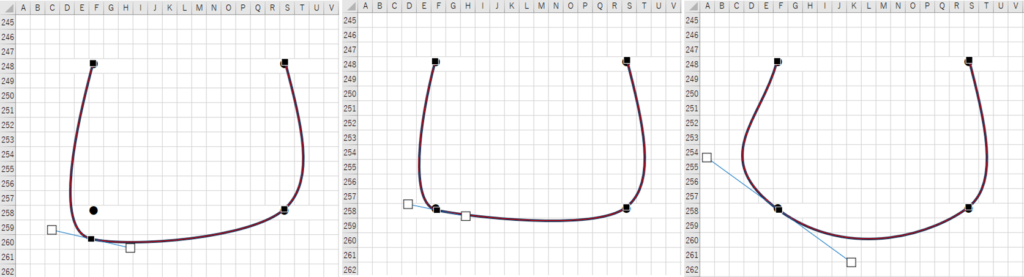
さらに、■印を右クリックすると、下図のように「頂点で線分を伸ばす」と「頂点を基準にする」メニューが表示されます。この2つもイメージどおりに作成するために必要なメニューです。
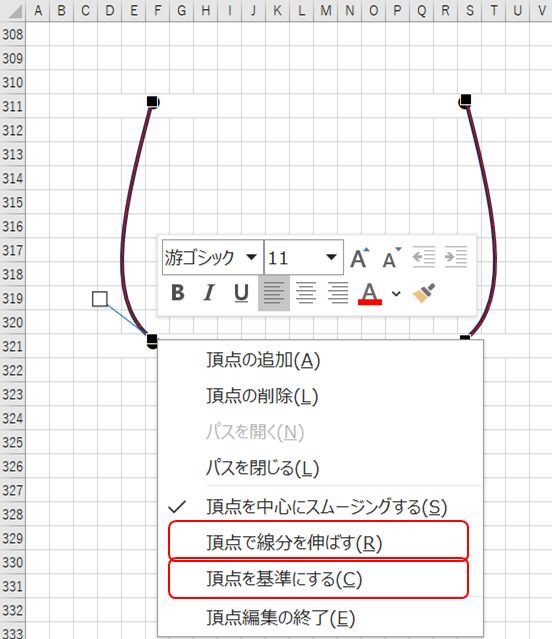
「頂点で線分を伸ばす」に✓を入れると下図左のように片方の□印のみのRの向きや大きさを調整することができます。また、「頂点を基準にする」に✓を入れると下図右のように曲線というよりは折線のようになります。
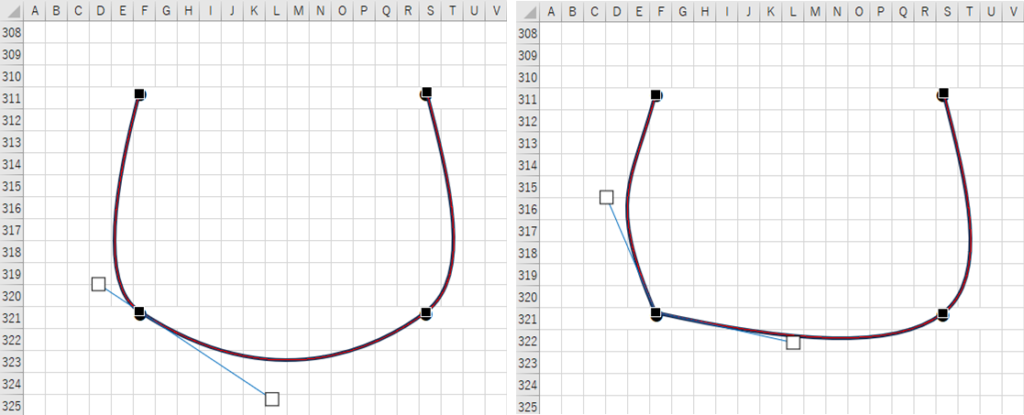
それでも、自分のイメージしたイラストにならない場合は、曲線上に「頂点を追加」(削除)することもできます。「頂点の編集」をクリックして、曲線上で頂点を追加したい場所で右クリックすると、下図のようにメニューが表示されますので「頂点の追加」をクリックすると頂点が追加されます。
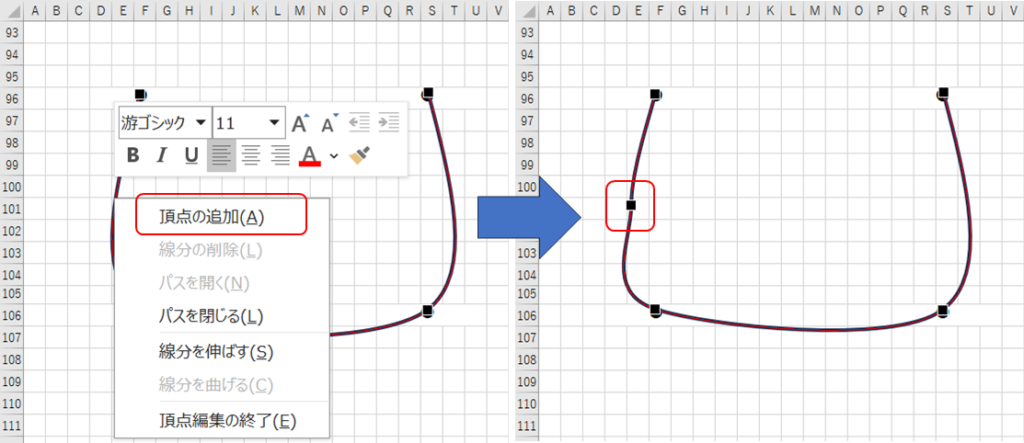
ここまで、曲線の基本的な機能について紹介しましたが、操作の手順としては
1.まずは、大体のイメージで曲線を引いてみる
2.「頂点の編集」を使って初期調整する
3.「頂点で線分を伸ばす」と「頂点を基準にする」を使って最終調整する
4.それでもうまくいかない場合は、頂点を追加・削除して調整するか最初からやり直す。
でまずはやってみて下さい。イメージと感覚をつかむことが大切です。
次は、イラスト描くときのポイントを紹介します。
イラストを描くポイント
イラストを描くうえでの手順やポイントはこちら。
1.Excelのセルの幅・高さを40ピクセルで統一する
2.パーツを組み合わせるイメージをする
3.パーツの中心がわかる図表を作成する
4.基本図形や曲線を用いて主要パーツと付属パーツを作成する
5.サイズを合わせて着色しパーツを組み合わせる
1.Excelのセルの幅・高さは頂点の目安になりやすいように40ピクセルで統一する。
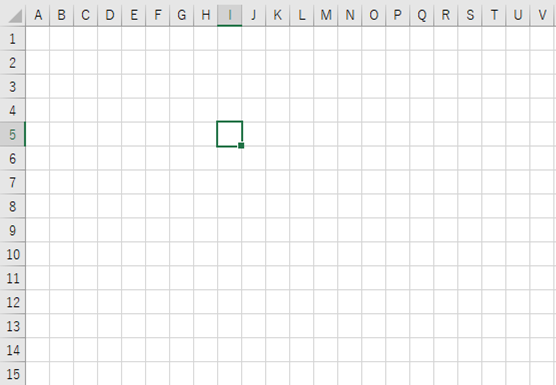
2.基本的に、図形の基本図形と曲線で作成した図形を組み合わせて作っていくのでなんとなくで良いのでパーツを組み合わせるイメージする。
3.主要パーツを曲線で作成するときは、中心がわかる図表を作成すると作成しやすくなります。
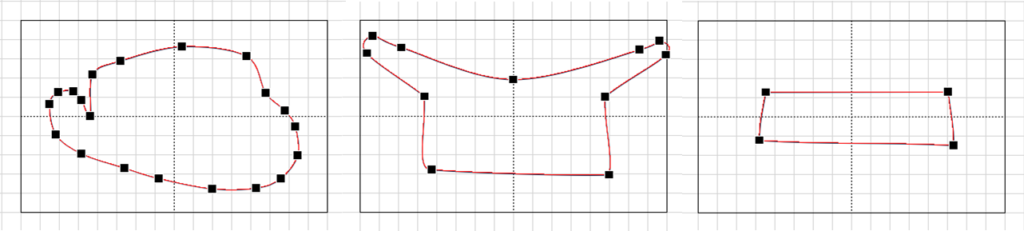
4.主要パーツの作成が完了したら、付属パーツを作成していきます。細かいパーツは、最初は大き目に作成して、出来上がったら主要パーツのサイズに合わせて縮小する流れでやるとスムーズです。すべてのパーツの作成が完了したら着色してみましょう。
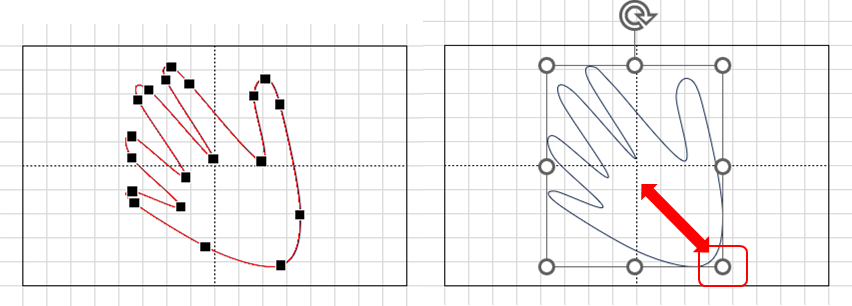
5.最後にすべてのパーツを組み合わせて配置できたら、すべてのパーツをグループ化して保存すれば完了です。
まとめ
いかがでしたでしょうか。
Excelの図形機能の曲線は、使ってみると意外に便利なんですよね。最初は、思ったとおりに使いこなせなくてやきもきするかもしれませんが、この曲線機能はセンスと言うよりは「慣れ」の部分が大きいですね。すぐ慣れますし、慣れてくると簡単なイラストはこの曲線と基本図形で充分作成できます。
仕事やブログで相手に説明するためのちょっとしたアクセントでイラストを挿入したい場合は、役に立つ機能だと思いますので、この機会にぜひ試してみて下さいね。
▼手書きイラストをデジタル化する方法はこちら




-120x68.jpg)
コメント