こんにちは。まあまあ(@maamaanikki)です。
前回は、Excelにて画像のぼかし加工を施す方法を紹介しましたが、手法としては複数の画像を組み合わせることによって画像の一部にぼかし加工(モザイク処理)をするものでしたよね。
今回は、Excelのシート上にある複数の画像を「グループ化」する方法を紹介します。
「グループ化」によって複数画像はひとつの画像となるのでその画像の移動やコピペ、サイズ変更が簡単にできますよ。
操作手順
それでは、Excelのシート上に挿入されている複数画像をグループ化してひとつの画像にしていきましょう。
今回は、下記画像ので「長方形(青)」、「丸(緑)」、「三角形(黄)」、「矢印(赤)」、「雲(白)」の複数の画像(図形)をグループ化をしていきます。
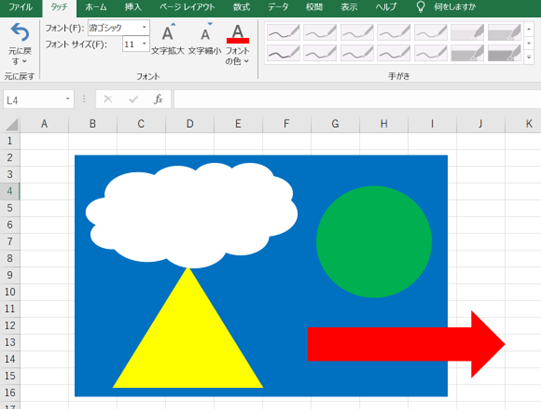
主となる画像「長方形(青)」を選択したら「Ctrl」キーを押しながらグループ化したい「丸(緑)」、「三角形(黄)」、「矢印(赤)」、「雲(白)」の画像をクリックします。
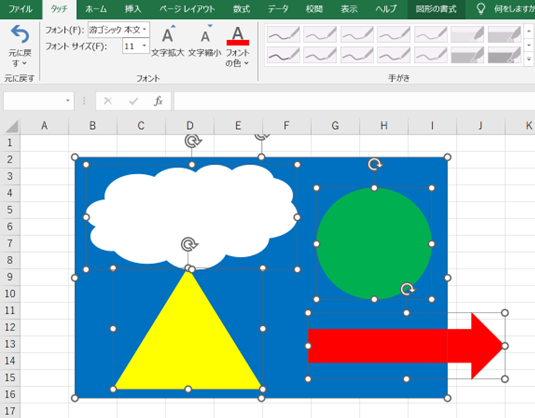
「図の形式」→グループ化を選択して完了です。
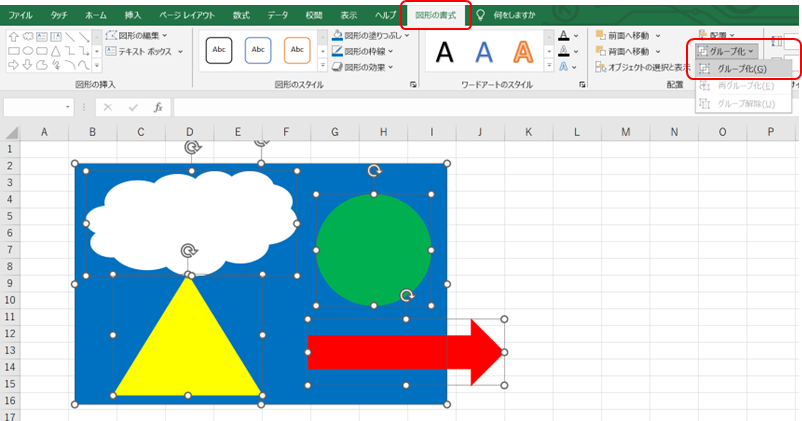
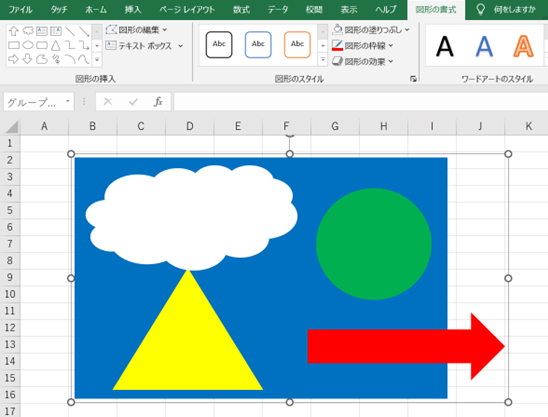
まとめ
いかがでしたでしょうか。非常に簡単な作業ですよね。
「画像のグループ化」はExcelのシート上で画像を使用するという方は覚えておいて損はない機能かと思います。
次回は、その画像を保存して別ツールでも使用可能にする方法を紹介します。




コメント